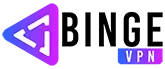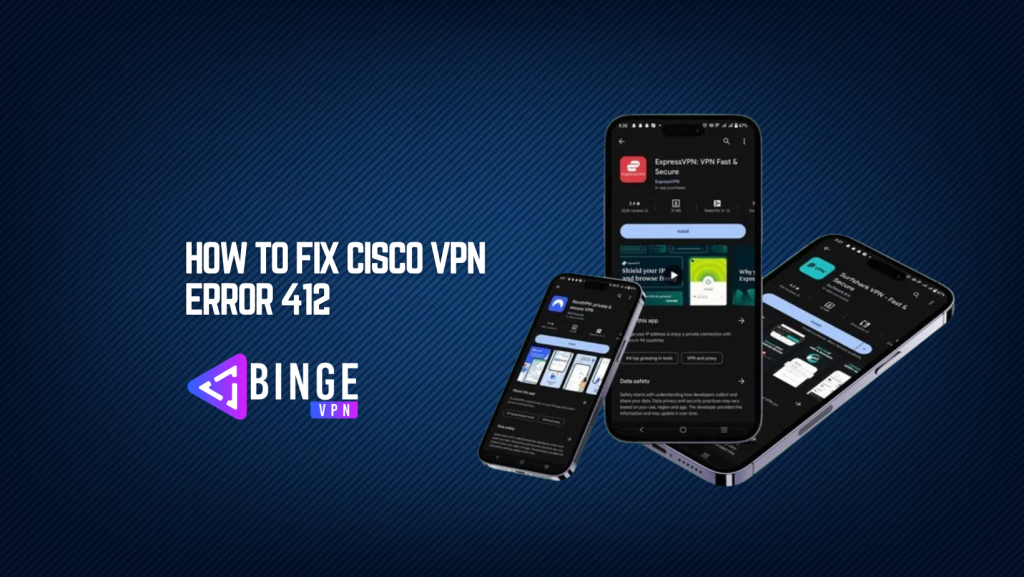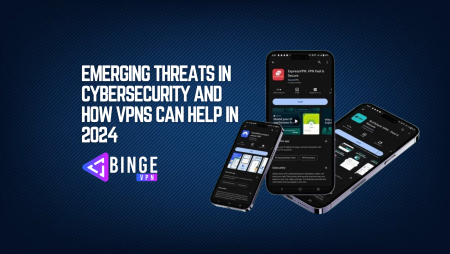Cisco VPN Error 412 is a common issue encountered by users attempting to establish a secure connection through the Cisco VPN Client. This error typically indicates that the VPN connection was terminated by the remote peer, preventing users from maintaining a stable connection. While it’s a frustrating issue, understanding its root causes and how to troubleshoot it effectively can help you resolve it and restore your VPN functionality.
In this comprehensive guide, we’ll explore what Cisco VPN Error 412 is, and its common causes, and provide detailed step-by-step solutions to fix it. Let’s dive in.
What is Cisco VPN Error 412?
Cisco VPN Error 412 is accompanied by the message:
“Secure VPN Connection terminated locally by the Client. Reason 412: The remote peer is no longer responding.”
This error occurs when the VPN client detects a lack of response from the VPN server or gateway. In simpler terms, the connection drops because the client perceives the server as unavailable.
Common Causes of Cisco VPN Error 412
To fix this issue, it’s essential to understand the root causes. Here are the most common reasons for Error 412:
- Network Connectivity Issues
- Poor or unstable internet connection.
- Packet loss or latency between the client and server.
- Firewall or Antivirus Blocking
- Local firewall or antivirus software might block VPN traffic.
- Network firewalls could block required ports for VPN communication.
- Incorrect VPN Configuration
- Misconfigured VPN client settings, such as the IP address or authentication method.
- Outdated VPN software.
- ISP Restrictions
- Internet Service Providers (ISPs) may block VPN traffic intentionally.
- Server-Side Issues
- The VPN server or gateway might be offline or overloaded.
- IPsec settings on the server might be misconfigured.
- Incompatibility with Network Address Translation (NAT)
- NAT traversal issues can cause VPN communication failures.
- Idle Connection Timeout
- If the connection remains idle for too long, the server may terminate it.
- MTU Size Mismatch
- The Maximum Transmission Unit (MTU) size might be misconfigured, leading to packet fragmentation and connection drops.
How to Fix Cisco VPN Error 412
Here are several troubleshooting methods to resolve Cisco VPN Error 412. Follow these steps in sequence for the best results:
1. Verify Internet Connectivity
The first step is to ensure your internet connection is stable:
- Open your browser and visit a few websites to check connectivity.
- Run a ping test to verify network latency.
- Restart your modem/router if the connection is unstable.
- Switch to a wired connection for better reliability.
2. Check the VPN Server Status
Ensure that the VPN server you’re trying to connect to is online:
- Contact your network administrator or IT support to verify server status.
- If you’re using a public VPN service, check their status page or contact customer support.
3. Configure Firewall and Antivirus Settings
Firewalls and antivirus software often block VPN traffic. To fix this:
- Temporarily disable your firewall and antivirus.
- Attempt to reconnect to the VPN.
- If successful, add an exception for the Cisco VPN Client in your firewall/antivirus settings.
- Ensure the following ports are open on your firewall:
- UDP 500 (IPsec)
- UDP 4500 (NAT traversal)
- ESP (protocol 50)
4. Update Cisco VPN Client Software
Using outdated VPN client software can cause compatibility issues:
- Download the latest version of the Cisco VPN Client from Cisco’s official website or your organization’s IT portal.
- Uninstall the current version of the VPN client.
- Reinstall the updated version and configure it with your VPN credentials.
5. Verify VPN Configuration Settings
Ensure that your VPN client settings match the server’s configuration:
- Open the Cisco VPN Client.
- Double-check the following settings:
- Hostname or IP address of the VPN server.
- Group authentication credentials (Group Name and Password).
- User authentication credentials (Username and Password).
6. Adjust MTU Size
Incorrect MTU settings can cause packet loss and connection termination. Here’s how to adjust it:
- Open Command Prompt as Administrator.
- Determine the optimal MTU size.
- Set the MTU size.
7. Enable NAT Traversal
If your network uses NAT, enable NAT traversal on the VPN client:
- Open the Cisco VPN Client.
- Navigate to “Preferences.”
- Check the box for “Enable Transparent Tunneling” and select “IPsec over UDP (NAT/PAT).”
- Save the settings and reconnect.
8. Change VPN Protocol
If the VPN server supports multiple protocols, try switching to a different one:
- Open the VPN client settings.
- Switch from IPsec to SSL or vice versa.
- Save the changes and reconnect.
9. Test on a Different Network
ISP restrictions might block VPN traffic. To verify:
- Connect to a different network (e.g., mobile hotspot, public Wi-Fi).
- Attempt to establish a VPN connection.
- If successful, contact your ISP to inquire about VPN restrictions.
10. Restart VPN Services
Restarting the VPN services can resolve temporary glitches:
- Open Command Prompt as Administrator.
- Stop the VPN service.
- Start the VPN service.
- Retry the connection.
11. Check Router Settings
Ensure your router isn’t blocking VPN traffic:
- Log in to your router’s admin panel.
- Look for VPN passthrough settings.
- Enable IPsec Passthrough and PPTP Passthrough.
- Save the changes and restart the router.
12. Reinstall Network Drivers
Corrupt network drivers can cause VPN issues. Here’s how to reinstall them:
- Open Device Manager.
- Expand “Network Adapters.”
- Right-click your network adapter and select “Uninstall Device.”
- Restart your computer, and Windows will reinstall the drivers automatically.
13. Contact IT Support or VPN Provider
If all else fails, reach out to your organization’s IT support or VPN provider. Provide them with:
- The error message details.
- Steps you’ve already tried.
- Logs from the Cisco VPN Client for further analysis.
FAQs
Is Cisco VPN Error 412 limited to a specific operating system?
No, Cisco VPN Error 412 can occur on any operating system that supports the Cisco VPN Client, including Windows and macOS.
How can I check if my ISP is blocking VPN traffic?
If your VPN works on a different network but fails on your ISP’s network, your ISP might be blocking VPN traffic. You can try using a different VPN protocol like OpenVPN, IKEv2, or WireGuard to bypass restrictions.
Can I use a different VPN to avoid Cisco VPN Error 412?
Yes, if you continue to face issues, consider using a premium VPN like ExpressVPN, NordVPN, or Surfshark, which offers better stability and supports different protocols.
What should I do if none of the solutions work?
If none of the fixes work, contact your network administrator or Cisco VPN support for advanced troubleshooting. You may also need to check your router’s NAT and firewall settings for VPN compatibility.
Conclusion
Cisco VPN Error 412 can be frustrating, but it’s usually caused by network instability, firewall restrictions, or misconfigured VPN settings. By following the troubleshooting steps you can often resolve the issue quickly. If you still need assistance, don’t hesitate to reach out to your network administrator or Cisco support. A stable and secure VPN connection is essential for seamless remote access, so resolving Error 412 efficiently will ensure uninterrupted connectivity.